Send Ringtones Directly To Phone
You are here: > > Transfer Files Between Your Phone and a Computer Transfer Files Between Your Phone and a Computer You can use the supplied USB cable to connect your phone directly to your computer and transfer music, pictures, and other content files. Enchanted journey game pc. For example, if you have a music album stored on your computer that you want to listen to on your phone with any of the music apps, just attach your phone to the computer and copy the files to the music folder. File Transfer Tips • If you want to save data to an SD card on your phone, make sure the SD card is installed and active.
- Free Ringtones To Phone Number
- Free Ringtones Sent Directly To Your Phone
- Send Free Ringtones To Phone By Text
Oct 29, 2018 - To buy ringtones and other tones, open the iTunes Store app, tap More, then. Learn how to put your iPhone on vibrate, ring, or silent mode.
Oct 24, 2018 - Try the best method, then you can learn how to transfer ringtones from iPhone. One of which is the lack of a Bluetooth or any phone to phone. Generate download and send free ringtones directly to your phone or email. Powered by: Tweet. Ringtone Library (click title to save it directly) Ringtone Play it! There are a few ways to download free ringtones for Samsungs as well as many other types of phones. Some sites will send them directly to your phone.
• Avoid removing the SD card while transferring data. • Data exchange may use the methods outlined in the following bullets: • Transferring media files: Transfer files between your phone and PC such as pictures, videos, and music. • Transferring images: Transfer picture and video files between your phone and PC. • Connecting MIDI devices: Connect to MIDI-compatible devices. • Charging: Charge your device using a USB cable. Transfer Files Between the Phone and a Computer • Connect your phone to your computer using the supplied USB/charging cable. • Insert the smaller end of the cable to the charger/accessory jack at the bottom of the phone.
• Insert the USB end of the cable into an available USB port on your computer. You may need to remove the USB cable from the charging head to access it.
Free Ringtones To Phone Number
• Pull down the status bar to display the notification panel. You will see either Transferring media files via USB, Transferring images via USB, Connecting MIDI devices via USB, or Charging via USB. • For most transfers, you will want to use Transferring media files via USB. • To change the option, tap it in the notification panel to open the Use USB for window, and then tap the desired option.
• On your computer, navigate to the detected device (such as through the My Computer menu) and open it. • If available, select a drive ( Card for SD card, Phone for internal phone storage).
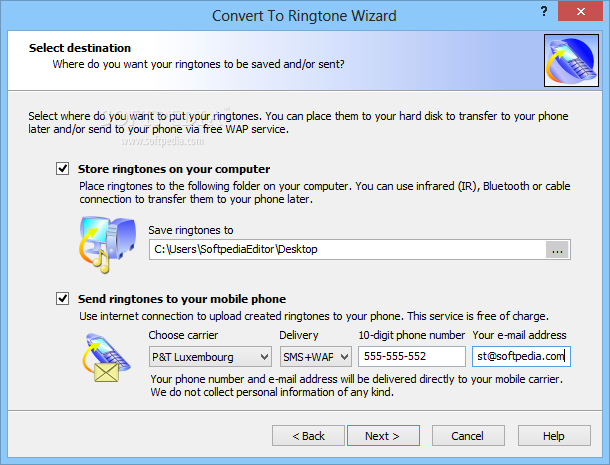
Free Ringtones Sent Directly To Your Phone

Send Free Ringtones To Phone By Text
• Select a folder (for example, Music for songs and albums) and copy files to it from your computer. • When you are done, disconnect your phone from your computer.
Related Posts
- Ost To Pst Free Full
- Film Bioskop Indonesia Full Movie
- Mogali Rekulu Episodes
- Rambo 1 Full Movie Youtube
- Xforce Keygen 64 Bit Download
- Food Expiration Code Cheat Chart
- Cara Mendownload Subtitle
- Putlocker Pirates Of The Caribbean
- Pepa Prase Srpski
- Pirate Bay Games Download Free
- Past Tense Verbs Word List
- Love And Marriage Show
- The Best Non Dairy Milk
- Mame Arcade Roms Download
- Torrent Hindi Movies 2018